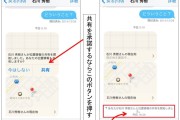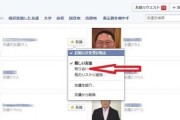「m.facebook.com」とはFacebookの携帯用サイトのことである。
Facebookのスマートフォン用アプリとよく似ているが、まったくの別物。
これが便利なのだ。「何が便利か」って? スマホではできないとされているFacebookの設定でも、「m.facebook.com」ならできる。最近はパソコンを一切使わずスマホだけでFacebookをやる人も増えている。そんな人にとって必須の“道具”となるだろう。
「m.facebook.com」はアプリではなく「サイト」なので、初めて使うときにはGoogleなどで「検索」して見つけることになる。ログインして初めて登場する画面は、そのユーザーのニュースフィードだ。

ログインして初めて目にする画面はユーザーのニュースフィードだ
見たところFacebookアプリで見る画面とあまり変わらない。
iPhoneなどのFacebookアプリとわずかに違うのは、ブルーのコントロールバーが「m.facebook.com」では上部に配置されていることくらいか。
拡大するとこんな感じになる。

各種のメニューの入り口になるのはこの横3本線
■「トップに表示」もワンタッチ
各種のメニューの入り口になるのはこの横3本線(赤丸の枠)だ。
あとでこれが大活躍することになる。
下の写真、左はiPhoneアプリで見るFacebook友達のタイムライン。中、右がm.facebook.comの画面だ。見た目はそっくりだが、機能的な中身はかなり違う。例えば、スマホアプリではできない設定が「m.facebook.com」でははじめから用意されていたりする。用意されていない場合でも、パソコン用画面に切り替えれば「できない設定はない」と言ってもいい。

アプリとm.facebook.comの画面。ほとんど違わないように見える
例えば、 今年7月からできるようになった「トップに表示」という機能。これを設定すると、特定の友達やFacebookページをいつでもニュースフィードのトップに表示できるるようになるが、この設定、スマホアプリではできない。設定画面がないのだ! ニュースフィードを自分仕様に変えるよいチャンスなのに、まことに残念・・・・。
でも、ご安心あれ。「m.facebook.com」ならできる。楽勝だ!!
真ん中の写真に注目してほしい。カバー写真下の「フォロー中」をタップすると右の画面になる(赤枠のようにプルダウンされる)。開いた瞬間は真ん中のスマホが青くなっている。それが「デフォルト」、初期設定だ。Facebookで「友達になる」とは「フォロー中」になる、ということなのでこれは当然だ。フォローをすると、その友達の投稿があなたのニュースフィードに届くようになる。
チェックを右に移せば「トップに表示」となり、以後その友達の投稿はニュースフィードを開くたびにトップに表示される。設定はまさにワンタッチだ。
※ちなみに左側のスマホにチェックを入れると「フォローをやめる」になる。フォローをやめれば先ほどとは逆に、その友達の投稿は2度とあなたのニュースフィードに登場しない。実質的な“縁切り設定”に等しい。
■「m.facebook.com」なら「制限リスト」もスマホで設定できる !!
以上は「m.facebook.com」の便利な1面を伝えた。
今度は「設定が存在しない」場合を紹介する。
気兼ね社会の現在、もっとも求められているFacebookの機能は「制限リスト」ではないだろうか。特定の友達を指定してあなたの投稿を彼(または彼女)のニュースフィードに表示させないようにする(※ただし「公開」で投稿した記事は表示される)、まるで日本人のために作ってくれたようなスグレもの機能だ。しかし、この「制限リスト」を設定したくても今のところ、スマホではできない。そしてm.facebook.comでもこの「設定」項目は見当たらない。
「なんだ、ダメじゃないか」と言わないでいただきたい。設定できるのだ !!
伝家の宝刀と言ってもいいような特別な方法がある(「制限リスト」に限らず、あらゆる設定が可能になる方法だ!)
コロンブスの卵みたいだが、スマートフォンに「パソコンのFacebook画面を引っ張り出す」のである。
簡単そうに見えて、スマホ向けサイトを用意しているサービスの場合、スマホで「パソコン用の表示画面」を見るのは難しい。検索しても、直接URLをブラウザに打ち込んでも、出てくるのはスマホ専用画面ばかりとなる。
確かに見やすいが、意図してパソコン画面のまま見たい当方としては、大きなお世話にカリカリしたくなる。
これを簡単に見せてくれるのが「m.facebook.com」なのだ。
▼先ほどの、Facebook上部のバーの横3本線ボタンをタップ
▼メニュー画面が出てくるので、一番下までスクロール
▼「日本語・デスクトップサイト」をタップする

デスクトップ表示への入り口がこれだ!
切り替わって最初に表示されるのは「ニュースフィード」だ。
文字が小さくゴチャゴチャしていてさすがに見にくい。
しかしこれであなたは、Facebookのすべての設定をスマホでできるようになる。
(操作の際は、適宜ピンチアウトして画面を大きくするとよい)

スマホ用をわざわざ「パソコン用画面」に切り替えると、さすがに見にくい
■パソコン用画面に切り替えれば“万能”だ
それでは早速、「制限リスト」を設定してみよう。
パソコンだと、上部ブルーバーの「▼」マークでメニューを開いて→設定→ブロック→制限リスト→リストを編集→制限したい友だちを選択
という手順になる。
「よし、わかった。設定―ブロックからいけるんだね」と「m.facebook.com」の通常のメニューから設定しようとしてもダメだ。確かにメニューの中に「ブロック」という項目はあるが、「ブロック」をタップして設定画面を開いてもそこには「制限リスト」に関する設定は見当たらない。あくまで“パソコン用画面”でなければこの設定はできない。
「m.facebook.com」でまずPC用画面に切り替えてみる。
▼PC用画面のブルーバーをピンチアウトしてヨコ3本線ボタンをタップ
▼開いたメニューの下方「設定」をタップ
▼「ブロック」を見つけ、これをタップ

パソコン用の設定では「制限リスト」は「ブロック」設定の中にある
▼すると「ブロックリストを管理」画面に変わる。
▼この画面の最上部に「制限リスト」がある
▼右端の「リストを編集」のリンクをタップ
▼出てきた画面で名前を「検索」して制限したい友だちを選択

「制限リスト」を設定する
スマホで「日本語・デスクトップサイト」を開くことを覚えておけば、Facebookの設定はすべてできるようになり、長年の悩みは解決するはずだ。
◆おまけ 「m.facebook.com」をホームに設定する法
「m.facebook.com」であなたのニュースフィード(ログインして最初のページ)を開いたら、これをホームボタンに追加しておくといい。
画面一番下のココから

以下の画面に進んで「ホーム画面に追加」をタップ。
するとスマホの画面にFacebookアプリと同様のアイコンが追加されている。
私はFacebookアプリとは別のページにこのアイコンを保存し、記事の検証用に使っている。

【コチラも知っていると役に立ちます】
★Facebookで“顔出ししても大丈夫な設定”見つけた! ストーカー遮断、2段階で !!
★ニュースフィードをカスタマイズしよう! 快適に「Facebook友達」とつきあう法
★特定の友達の投稿を「トップに表示」、Facebookが新機能を追加!
★スマホで「結婚式のアルバム」を友達に送る法!すべてスマホで完結
★「最新情報」に切り替えてもFBの投稿すべては見られない。でも、試す価値ある機能だ!!
★コメントもらったら「すぐ下で返信」。Facebook個人ページに新機能!
★Facebookの「誕生日メッセージ」殺到に悩む人に効く処方せん!
■■■電本カリスマ.com■■■■■■