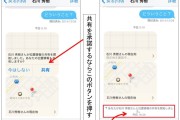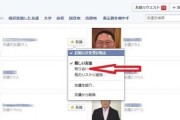「2月4日」のFacebook誕生日を前に、今年もやってくれました。
ハッピーフレンズデー動画です。
友達との写真が人物になって軽快に踊りまくり………
2017年バージョンも、楽しめます。
■写真のかたまりが踊りだす!
今年のハッピーフレンズデー動画はこんな感じ。
説明はいらないでしょう、お楽しみください。
ただ1つ、気になったところがあったのです。
1度タイムラインにアップすると友達をタグ付けできない。
せっかちなので、『タグ付けは後からやればいい』と、すぐにシェアしてしまったところ、タイムラインに現れた動画にはタグ付けの機能が付いていませんでした。
そこで再シェアしようとハッピーフレンズデー動画を一旦削除。
すると、ああ、なんてドジなんだ!
今度はハッピーフレンズデー動画がどこにも見当たらない⁈
そういえばこの動画、Facebookを立ち上げたら勝手に現れたのでした。
探したい時にはどこにも見つからない………。
こんな経験をしたものだから、まずこの動画がどこにあるか、からお教えしましょう。
(このURLはニュースフィードで友達がハッピーフレンズデー動画をシェアしているのを見つけ、そこからたどり着きました)
◎あなたのハッピーフレンズデー動画はココにある!
■投稿範囲が変えられるから安心
さて、簡単に2017年バージョンのハッピーフレンズデー動画を解説します。
いま書いたように、ハッピーフレンズデー動画は突然現れます。

できるのことは2つ。
「投稿をシェア」するか「動画を編集」すること。
昨年経験しているので、動画のできはほぼ太鼓判を押せます。
だから、いきなり「投稿をシェア」しても大丈夫です。
心配なら隣の動画をクリックして出来栄えを確かめてください。
『いきなりシェアしたら「公開」になって私や友達のプライバシーが……』
そう、心配になる人もいるでしょうね。
でも、私を信じて「投稿をシェア」をクリックしてください。

そうなんです、いきなりタイムラインにアップされるわけではありません。
投稿欄が現れて、自由に書き込みができるし、投稿の共有範囲を選べるし、
左下を見れば「友達をタグ付け」もできることがわかります。
(私はタグ付けをさぼってしまいましたが)
ただしシェアは(この時点では「投稿」ボタンに代わっているように)あなたのタイムラインにしかできません。
他のシェアのように、友達のタイムラインやグループ、Facebookページにシェアすることはできません。
デフォルトは「公開」であなたのタイムラインにシェアされます。
完成度は高いです。
自分と親しい友達が誰なのか、あらためて分かります。
また動画をクリックするとわかりますが、開いた画面の下には「他の動画」もいくつか並んでいて、こちらも再生できます。

「それが何か?」ですって?
感心したのは、自分で造った以外の動画があるんですよ!
Facebookが「Moments」の機能を使って、ひとかたまりの写真があると自動編集して”動画”(音声付きスライドショー)にしてくれているんです。
だからぜひ、プライバシーが心配な人もハッピーフレンズデー動画をご自分のタイムラインにアップしてください。
なにも「公開」しなくてもいいです。

投稿の共有範囲のボタンをクリックして「自分のみ」にして投稿すれば、誰にも見られる心配はありません。
■動画編集に挑戦を!
ところで先ほど私が指摘したタグ付けの話。
ハッピーフレンズデー動画をタイムラインにアップするとこうなります。
ねっ、タグ付けの手掛かりがどこにもない。

結局、タグ付けはシェアする前にやらなさいということなんですね。
タグ付けは上から2番目の写真、投稿直前の画面左下から行うことができます。
せっかくオリジナルのハッピーフレンズデー動画の居場所がわかったので、どんなカスタマイズができるのか、「動画を編集」してみましょう。
編集ボタンをクリックすると───

この画面に変わり、下にスクロールすると「集合写真」と「友達のプロフィール写真」が出てきます。
右下の黒白のボタンをクリックすると「写真を追加」画面に切り替わります。

ここからの説明がちょっと難しいのですが、要するに写真を1枚選択して、新しい写真と切り替えるという作業になります。
選択すると「✔」が入ります。
画面を下にスクロールしていくと、他の友達の写真が現れます。
差し替えたい人の上でクリック → 「終了」ボタンをクリックすると差し変わりまず。
ここに現れる写真は、自分が過去にFacebookに投稿した写真です。
まったく新しい写真をFacebookの外から持ってくることもできます。
上の写真左隅の「写真を追加」がその入り口。
ここをクリックするとパソコン(またはスマホ等)内の写真が探せ、既存の写真と入れ替えることができます。
だからその気になれば、1枚1枚写真を差し替えて、完全オリジナルのあなた”手作り”のハッピーフレンズデー動画にすることもできるわけです。