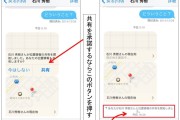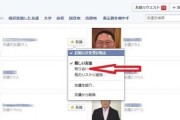あなたはGmailを普通のメーラー(メールソフト)のように使えているだろうか。Gmailは他のメールと設計思想が違うので、ほかのメールをGmailと一緒には管理できないと思わっている人が多い、両方見ることは可能だ。Gmailをメーラーにして、ほかのメールを送受信しメールアドレスごとに自動振り分けする方法をご紹介する。
私がGmail(正確には「Gmailクライアント」という)を他のメーラーより優先して使っているのは、Gmailがサーバーを選ばず「恒久的なメールアドレス」として使えるからだ。またGmailでは滅多にスパムに遭遇しないのもうれしい。
ただしGmailと他のメーラーを別々に管理していると、つい他のメールを見るのが面倒になる。そこで今回、Gmailクライアントですべてのメールを扱えるように設定し直した。
■設定画面からメールを追加
◎まず送信から設定
▼Gmail上部右端の歯車アイコンからメニューを開始して[設定]をクリック。

Gmail以外のメールを設定するのはこちらから行う
▼上部のメニューから[アカウントとインポート]を選択。
中段に「名前:」の下に(Gmailを使用して他のメールアドレスからメールを送信します)とある。▼右横に[メールアドレスを追加]のリンクがあるのでクリック。

ポップアップしたページにメールに使う名称とメールアドレスを入力
▼ポップアップしたページに、メールで使う「名前」とメールアドレスを書き込む。
▼「エイリアスとして扱います」にチェック(デフォルト通り)
▼入力したら[次のステップ]

表示されたのは「SMTPサーバー設定」画面だ
この画面の設定が一番難しいかもしれない。
▼送信用の[SMTPサーバー設定]画面だ。
画面が開くとデフォルトで「パスワード」以外は書き込み済みとなっている。しかし私の場合は、すべての項目が“外れ”だった。サーバー名は似ても似つかないものだったし、ポート番号も違っていた。どのひとつが間違っていても認証エラーが出る。元のメーラーの設定をメモして、その通りに入力してほしい。※このメールの場合、「SSL」の項目にチェックを入れるとエラーになる。
▼入力が終わったら[アカウントを追加]

「設定」がうまくいっている場合はこの「確認画面」となる
「設定」がうまくいっていった場合、この「確認画面」となる。
▼元のメーラーにGmailから確認メールが飛んでいるはずだ。
▼メールに書かれている9ケタの認証番号を書き込むか、メール内の所定のリンクをクリックするとこのメールアドレスを認証したことになる。
これでGmailから他のメールを発信できるようになる。
この時点ではまだ受信できない。発信のみだ(念のため)。
そこで次には「受信設定」を行わなければならない。
しかし今回は、単に他のメアドのメールをGmailクライアント内で送受信するのではなく、普通のメーラーのようにメールごとに「フォルダ」に自動振り分けされるようにしたい。
■「ラベル」がGmail独自の世界を創る
◎Gmailの「ラベル」と「フィルタ」とは何か
自動振り分けするときに使うのが「ラベルとフィルタ」という機能だ。
この説明をかいつまんでしておこう。
「ラベル」のイメージは以下のイラストを参照に―――

Gmailのラベルは「付せん」と「フォルダ」の機能を合わせ持っている
Gmailには各ユーザーが任意の「ラベル」を任意のメールに貼り付けることができる(1つのメールに複数のラベルが張られることもある)。
ラベルは「共通性あり」の目印みたいなものだ。「重要」「スター付き」はGmailが元から持っているラベルであり、ラベルは画面左側に(他のメーラーなら「フォルダ」が並ぶ位置に)表示される。あなたが特定のグループに「〇〇グループ」というラベルを造れば、「〇〇グループ」がGmailクライアントの左枠に表示される。

赤線で囲んだものがすべてGmailのラベルである
左側のラベルをクリックすると、ラベルを貼られたメールの一覧を見ることができる。
メールにラベルを付ける方法は、まずメールを開く。

メールにラベルを貼る方法
▼メール上部の「付せんマーク」をクリック
▼メニューに左側の「ラベル」が表示される
▼対象のラベルがあれば選択。新規に創ることもできるし、ラベルが多いときは検索して見つけることもできる
>2ページに続く↓↓↓ <「メールの自動振り分け」は2ページで解説>
- 1
- 2