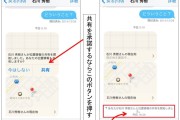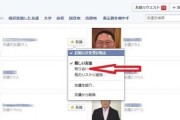年賀状ソフトは便利だが頻繁にバージョンが変わり、WindowsのOSまで換わると「住所録」が使えなくなったりする。今回、Win10に換わりまたいつもの憂き目に。それで半永久的に使えるExcelの住所録で「年賀状きの宛名面」を作ってみることにした。
使ったのはExcel2010とWord2010。「差し込み印刷」機能を使う。
まずExcelで差し込み印刷のパターンに合った「住所録」を作り、それを一種のデータベースとみなして、Wordでデータを読み込む──というのが一連の流れだ。
◆Excelで住所録を作る
- 新しいExcel文書を開き、Sheet1に住所録を作る
- 1行目に必要項目を記述する(必ず1行目でなければならない)
- 項目は▼姓▼名▼敬称1▼連名▼敬称2▼郵便番号▼住所1▼住所2▼住所3

Excelの1行目に必要項目をいれ「住所録」の形を作る
項目の名称はこの文言通りに入れること。
「住所1」には市区町村名、「住所2」には町名と所番地とビルなどの名前まで、「住所3」に私は会社名を入れた(これにも理由がある。後述)
相手の氏名、住所など必要な項目を記入。数字は半角洋数字のままでいい。
「住所録」が完成したらいったんExcelを終了させること。
これでExcel側の作業は終了だ。
今度はWord側を設定する。
◆Wordを年賀状ソフトにする

Wordで新規文書を開き「差し込み文書」タブをクリック
- Wordで新規文書を開く(「ホーム」タブが開いている)
- 切り替えのため「差し込み文書」タブ(赤上矢印)をクリック
- 上部のツールが変わり、左の方に「はがき印刷」が現れる
- ▼をクリックして「宛名面の作成」を作成
- するとポップアップ画面が出てくるので手順通り作業を進める。
手順が5つほどあるが、一度設定すると次に開いたときにも設定は生きているので、何度でも簡単にやり直せる。

最初ははがきの種類を選ぶ
- 最初は「はがきの種類」を選ぶ。「背景にはがきを表示する」に「✔」を入れるとイメージが表示される(✔を外すとまっ白だ)
- 「縦書き/横書き」を指定。差出人の郵便番号を住所の上にするか下にするかも選ぶことができる
- 「書式設定」ではフォントの種類を選ぶ

ここでは宛名に使うフォントが選択できる
- 私はフォルムがやわらかい「HG正楷書体-PRO」を選んだ。
Windowsに付属するフォントを自由に選択できる。
Excelで作った住所録(データベース)の数字は半角洋数字だが、「宛名住所」と「差出人住所」に「✔」を入れると、はがきに表示される数字は和数字に自動的に転換される。 - 続いて「差出人住所」の入力。私は次のように入れた

必要だと思う項目だけ入れておけばいい
◆Excel住所録がデータベースだ
最後に「差し込み印刷を指定します」に進む。
画面が下のように変わる。
- 宛名に差し込む住所録は「既存の住所録ファイル」の方を指定する。
- すると「参照」(赤い矢印)が有効になるので、先ほどExcelで作った「住所録」の保存場所を指定する。

Excelで作った住所録を「参照」から引っ張り出してくる
Wordははがき印刷するとき、1枚ごとにここからデータを引っぱりだして印刷する。
Excelの住所録がデータベースになっているわけだ。
だからこの”データベース”は非常に大事で、設定した後に保存場所を変えたり、ファイル名を変えるとデータが迷子になり印刷不能になってしまう。(「参照」に戻って保存場所を指定し直せばOKだ)
以上で設定完了だ。
◆タブの切り替えをちょっと説明
「完了」ボタンを押すとWord上に「はがきの宛名面」が現れる。

ちゃんとできている。ヤッタァー! でもバランスがよくない
これから宛名面の手直し方法を開設するが、事前に下の写真を見てほしい。
手直しのために「差し込み文書」タブと「ホーム」タブを頻繁に切り替えるので、先にその説明をしておきたい。

「タブ」「タブ」と書いたのは赤枠を付けた項目のことだ。
このタブをクリックすると、表示中の画面(宛名面)は変わらないが、上のツールの内容が切り替わる。
実はなぜこんな注釈を挟み込むかというと、1年ぶりにこの記事を元に今年の年賀状を作成したところ、私がつまずいてしまったからだ。
宛名面作成を終えて開いた画面は通常「差し込み文書」のタブが開くはずなのに、その時はたまたま「ホーム」タブが開いていた(私が何かをいじったのだろう)。
次の宛名を見たいのに、どうしても「ページ送り」ボタンが見つからない。
さんざん考えた挙句、ようやく「ホーム」タブにいることに気がついた。
ページ送りボタンは「差し込み文書」タブの右端にある。
こんなことがあったので、余計な説明をはさみました。
以下の解説でよく使う重要なツールは、オレンジの枠で囲った「差し込みフィールドの挿入」と「結果のプレビュー」ボタン。
「ホーム」タブでは文字関係と文章の配置を使うことになる。
◆イマイチの宛名面を手直し
さて、宛名面の説明。
そもそも「差し込み印刷」というのは(この年賀状のように)基本の印刷情報は変わらないが(差出人の住所欄は不変)、指定された箇所(今回は宛先)は1枚ごとに変わる、という印刷方式だ。
年賀状ソフトは、はじめからそういう仕組みになっている。
上の宛名面を見てほしい。
Wordのデフォルト仕様だと文字のバランスがイマイチと感じませんか?
「住所1」と「住所2」が改行されているし、差出人の文字も小さすぎる。
第一、「連名」と「住所3」が反映されていない!
この完成度は60点くらい。
手直しして100点満点にしてみよう。
レイアウト上のバランスや文字サイズなどは、手作業で直すことができる。
1枚を手直しすると全部のはがきに変更が反映される。
これは秀逸だ!
なので、「手直し」といっても大して時間はかからない。
◆Wordの宛名はビジネス指向
ただ1つ、ちょっと難しい個所がある。
先ほど指摘した「連名」と「住所3」だ。
そもそも反映されていないのだから、これを表示させなければならない。
実はWord側の差し込み印刷のフォームはこうなっていることを”発見”した。
※「結果のプレビュー」ボタンをクリックすると画面が下の写真のように変わる。
これでレイアウトの構造がわかるわけだ。

Excelの住所録の項目をWordはこのように割り振っている
「住所1」「住所2」はあるが「住所3」はない。
代わりに別の枠内に「会社名」と「部署名」が配置されている。
同様に、「姓」「名」の上に「役職」が乗っかっており、左側にはスペースがあるのに「連名」と「敬称2」は配置されていない。
各文字の位置にも注目して見てほしい。
意図的に改行されていたり、「中央揃え」「下揃え」されていたりする。
このWordの設定は、かなりビジネス指向だ。
それにしても、私は「会社名」「部署名」「役職」などをはじめからExcelに記述していない。
なぜそんなものが宛名面に配置されているのだろう。
思うに、「会社名」「部署名」「役職」はWord側のデフォルト項目なのだろう。
WordはExcelの1行目にこの項目があることを前提にしている。
しかし私は「個人用の賀状」なので、あえて相手の役職などはExcelから外していた。。
◆差し込みフィールドが鍵
さて、私の年賀状を直さなければならない。
「結果のプレビュー」クリックして上の写真のように「設定画面」を表示させる。。

こちらから「差し込みフィールド」の挿入が行える
Excel1行目に入力した「項目」のことを「差し込みフィールド」というらしい。
「差し込みフィールド挿入▼」をクリックすると私が先ほど入力した項目と「F10-F12」が表示された(赤い枠)。
「会社名」「部署名」「役職」を追加したい人は、Excel1行目のどこかの列に書いておけばいいのだろう。
12列までは使える(つまり12項目まで)ということだ。
実際にフィールドを挿入するには、挿入したい個所にカーソルを持っていって、その上でフィールド名をクリックする。
点線の枠がゴチャゴチャ引かれていて煩雑だが、このレイアウトは非常に重要だ。
枠があるからこそ手直ししても、大きな崩れが生じない。
フィールドを挿入する以外の手直しは、通常のWord文書の手直しと同じだ。
直したい個所にカーソルを持っていき操作すればいい。
例えば文字サイズの変更はその文字を選択状態にして、(差し込み印刷タブからホームタブに切り替えて)「文字編集枠」で適宜のサイズを選ぶ。
直したら差し込みタブをクリックして元の画面に戻って確認。
後はこの繰り返しだ。
◆「連名」を反映させる!
こんな風に差し込みフィールドを自分好みに編集した。
「住所3」は「会社名」「部署名」が入っていた枠に入れた。
「連名」を入れるのはちょっと難しい。
カーソルを「名」の下まで持って行き、そこで改行キーを押す。
するとカーソルは次行の中心位置に移動する。
そこでフィールドから「連名」を挿入すると「中央揃え」になる。
これだと(連名はふつう2、3文字しかないから)字間間延びしてしまう。

そこでホームタブに戻って『下寄せ」に切り替える。
これでうまくいった。
なお、上の写真を見ると「敬称2」の文字が欠けている。
しかしこれはスペースが小さいので1文字しか見えていないだけで、まったく問題ない。
連名の下にきれいに「様」が現れる。
再び「結果のプレビュー」をクリックすると元の画面に戻る。
せっかく宛名面をカスタマイズしたので、すべてのはがきを確認したほうがいいと思う。
ズレがあったりしたときは微調整する。
ただし、例えば「姓」「名」の位置をあるページで上方に配置し直すと、その変更はすべてのページに反映されてしまう。
だから「住所2」が異様に長いなどというときは、Excel側で「住所3」に流し込むなどの”奥の手”も必要になる。
めんどくさそうだが、文字配置の理屈がわかってくれば簡単だ。
◆印刷は1枚1枚がおすすめ
それでは印刷だ。
当然、「連続印刷」でサッと済ましたい。
しかし私の経験からいうと、連続印刷はおすすめしない。
今年の経験だが、(上に書いたように)印刷前に1枚ごとのレイアウトをチェックした。
いく枚か直すべき個所があったので手を入れた。
連続印刷する前に念のため、「印刷プレビュー」でざっと何枚かページをめくってみると、直したはずの個所が元に戻っていた。
さては『保存していなかったか』と、再度直して今度は確実に保存した。
でもやはりいくつかレイアウトが崩れた個所が出てきた。
これは「1枚を直すと全体に影響する」ということが影響しているのかもしれない。
厳密にはわからない。
直しを信じて一気に刷ってしまうと、100枚中何枚かは”失敗作”が出てきてしまう。
これを完ぺきにするには、連続印刷をやめ「現在のページを印刷」に切り替え、レイアウトを点検してOKなら刷るという手順にするしかない。
1枚1枚点検しなければならないので手間だが、慣れてしまうとそれほど苦にならない。
そうやって刷り上がった年賀状を眺めると、既存のソフトで作った以前の賀状と比べ、数段美しい!
なので印刷は「1枚1枚」をおすすめしたい。
◇
年賀状ソフトは便利ではあるが、カスタマイズがききにくい。
Excel、Wordを使う今回の方法は一定の手数はかかるが、字体や字サイズ、配置などがカスタマイズでき満足度が高い。
最初こそ戸惑うが、慣れてしまうと設定は5分もかからない。
Excelの住所録は、年賀状や暑中見舞いに限らず非常に汎用性が高い。
知っていて損はない情報技術だと思う。
最終更新:2016/12/23