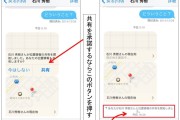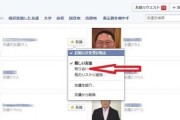先日、甥の結婚式に出席しスナップを撮った。Facebookで送る約束をしていたのだが、お嫁さんはスマートフォンしか使わない。いったんアルバムにしてから送るつもりだったのだが。
スマホだけで完結する方法をご紹介する。
■スマホでFacebookのアルバムをつくる
まず結婚式のアルバムをつくろう。
▼自分のタイムラインを開く
▼カバー写真下の写真タブをタップ
▼上段のメニュー「アルバム」をタップ
▼「アルバムを作成」が出てくるので「+」をタップ
▼アルバム作成画面に切り替わる。「宛先」とあるのはアルバムの共有範囲のこと。初期値は「公開」

アルバム作成画面。「宛先」とあるのはアルバムの共有範囲のこと
▼「宛先」をタップすると「公開」から「自分のみ」まで幅広く選択が可能
▼「タイトル」を決め、「説明文」を追加。「場所」も挿入できる
▼書き込みが終わったら右上の「保存」をタップ
すると、以下のような写真選択画面が現れる。カメラロールだ。

カメラロールに画面が切り替わるので写真を選ぶ
▼必要な写真を適宜タップ
▼選び終わったら右上の「完了」をタップ
▼切り替わった画面は「アップロード画面」だ。本文欄には薄く「キャプションを追加…」とある。アレッ? アルバムの説明は最初に書いたのに。そう、コレは投稿欄だ。文章を書いて右上の「アップロード」をタップすると、あなたのタイムラインに文章付きで今つくったアルバムが表示される。共有範囲は先ほど行った設定に従う。
※この投稿とは別に、あなたの写真タブの「アルバム」内には今つくったアルバムが出来あがっている。
以上で「結婚式の写真」をスマホで友達に送る準備はできた。
今度は実際に送る番だ。
■Facebookのアルバムをスマホで友達に送る法
送る方法は主に2つある。投稿から送るか、作成したばかりのアルバムから送るか。
いずれも「シェア」機能を使う。
▼タイムラインの投稿から「シェア」をタップ

投稿した「アルバム」をシェアして友達に送り届ける
▼すると①投稿する、②Messengerで送信、③リンクをコピーの3方法が提示される。①の「投稿する」は意味不明。投稿記事をシェアするのにまた自分のタイムラインに投稿するとは。③の「リンクをコピー」も何のことだか???
▼そこで「Messenger」を選択(Messengerアプリをインストールしていない場合は「メッセージ」と表記されると思われる)

アルバムをメッセンジャーで送ろうとすると「候補」の友達が表示される
▼送る候補のアカウントがズラリと表示される
▼見当たらなければ「検索窓」で名前を入力して探す
▼ここでクリックされた友達のところにアルバムは届く
▼アカウント一覧の最下段にチェックが入った友達が表示され、その右側に「送信」リンクが現れるのでそれをタップ
▼こんな感じで友達のメッセージ欄に届いた

こんな感じでアルバムは送られた
◎リンクをコピーする方法も簡便で良い
ところで、③にあった「リンクをコピー」とはなんだろうか。
これもちょっと試してみる。
▼「リンクをコピー」をタップ
▼一瞬にして元の画面に戻る!(あわてることはない)
▼送り先である友達のタイムラインを開いて投稿欄を表示させるか、メッセージ欄で友達を検索して書き込めるようにする(ここではメッセージ欄を使う)
▼メッセージの書き込み欄を指で触り、少し長押し

メッセージ欄にURL貼り付けでもよい
▼長押しすると「ペースト」と出るのでタップ
▼すると上記のようにアルバムにリンクするURLが貼りつく
▼メッセージを受け取った友達はこのURLをタップすることで「アルバム」を見ることができる
■届いたアルバムから写真をゲット!
いずれの場合でも「アルバム」は友達のスマホにリアルな画像として取り込まれたわけではない。
写真をタップすればいつでもオリジナルと同様の画質で写真を見られるので、わざわざダウンロードする必要はないということだ。
とは言え、実物の画像として自分のスマホに保存しておきたいという要望はあって当然かもしれない。
その場合は――
▼アルバムから写真をタップ
▼表示された写真を指で長押し

写真を保存を保存するにはもう一手間
▼メニューが現れるので「写真を保存」をタップ
▼すると写真はその人のカメラロールに保存される
最後に、投稿からではなく「アルバムから送る方法」について。
基本は投稿をシェアすることと変わらない。
ただこちらには「投稿する」という選択肢はない。
元々、方法のトップに挙げられていた「投稿する」は、実際に使ってみて有用性を感じられなかった。その上、紛らわしかったのではじめから説明する気になれなかった。
紛らわしいというのは、例えば投稿する場所だ。
私はてっきり投稿場所は届け先の友達のタイムラインだと思った。
そうではないのだ。投稿するのはあくまで私のタイムライン。
「宛先」が選べるようになっている。なので届けめ相手の名前を選択したのだが、「宛先」とはこの投稿の「共有範囲」のことだった。
だからこの投稿は、私とその友達しか見ることができないわけだ。
しかも友達は投稿があったことに気づかないかもしれない(普通にシェアする場合のように相手のタイムラインに直接貼り付けるわけではないのだから)。
ふだんから頻繁に交流していればニュースフィードに私の投稿が現れて“発見”できるかもしれないが・・・・。
確実性があるのは今回紹介した2つの方法なので、活用してほしい。
■■■■■■【Facebook活用のヒントを集めてみました】
★「最新情報」に切り替えてもFBの投稿すべては見られない。でも、試す価値ある機能だ!!
★コメントもらったら「すぐ下で返信」。Facebook個人ページに新機能!
★Facebookの「誕生日メッセージ」殺到に悩む人に効く処方せん!
★Facebookのストーカーを99%排除する法! 最後の1%はコレを……
★「制限リスト」を使え! Facebookでうっとうしい人に投稿を読ませない